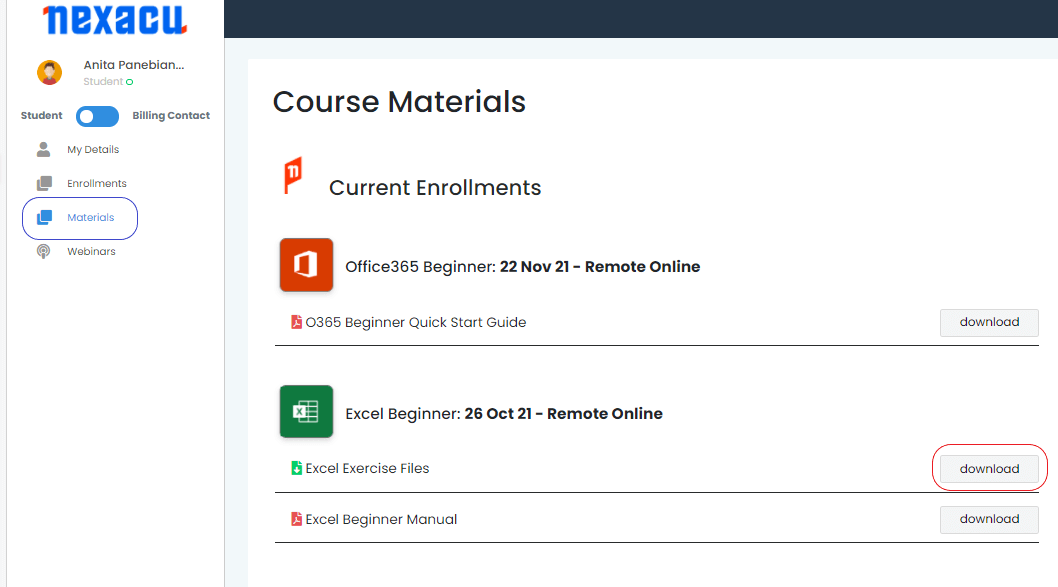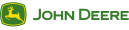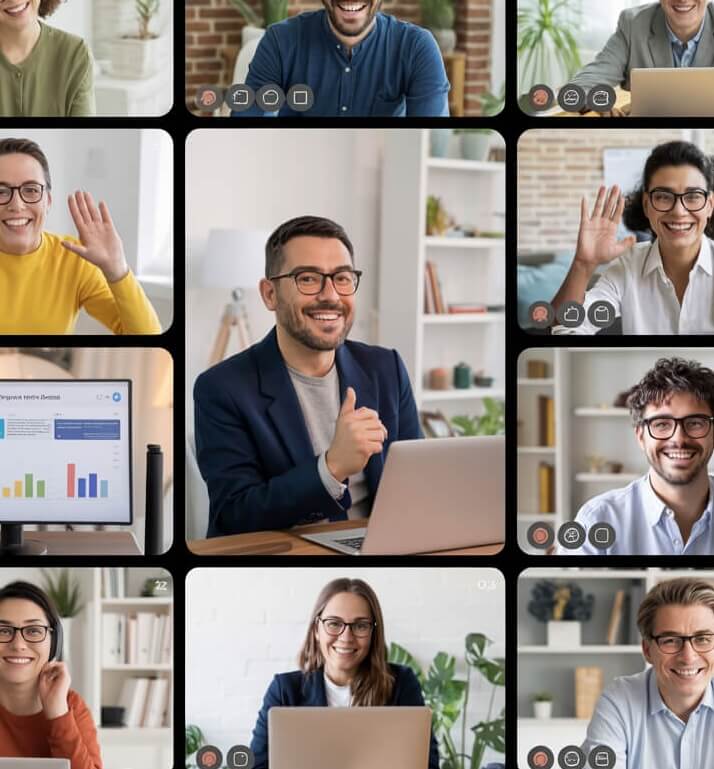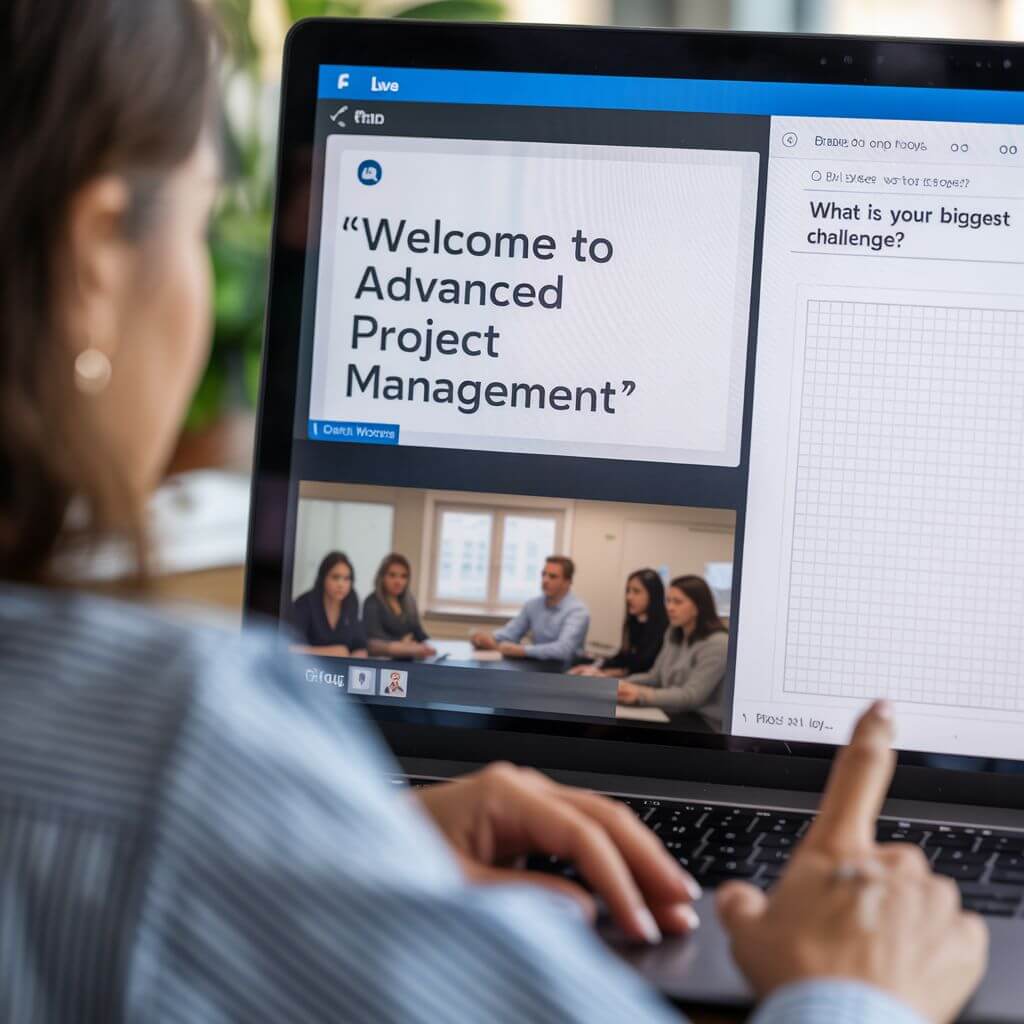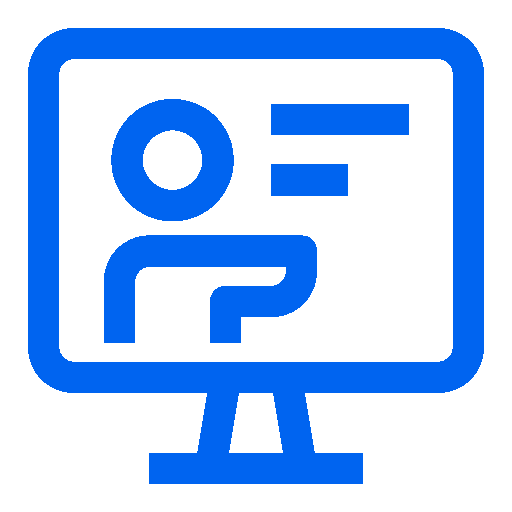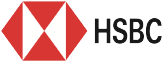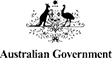Techniques
Opening Multiple Documents
Switching Between Open Documents
Arranging All
Viewing Side By Side
Synchronised Scrolling
Resetting the Window Position
Inserting a Cover Page
Applying Page Colours
Applying a Page Border
Understanding Columns
Creating Columns of Text
Specifying Column Widths and Spacing
Inserting Column Breaks
Formatting
Applying First Line Indents
Applying Hanging Indents
Applying Right Indents
Understanding Pagination
Controlling Widows and Orphans
Keeping Paragraphs Together
Keeping Lines Together
Inserting a Page Break
Applying Hyphenation to Text
Hiding Text
Inserting a Drop Cap
Understanding Returns
Revealing Formatting
PDFs
Understanding PDF Documents
Saving a Document as a PDF
Viewing a PDF File in Reader
Opening and Editing a PDF in Word
Viewing
Understanding Word Options
Personalising Word
Setting Display Options
Understanding File Locations
Setting File Locations
Understanding Save Options
Setting Save Options
Understanding Document Properties
Viewing Document Properties
Specifying Document Properties
Viewing Advanced Properties
Inserting Properties into a Document
Updating Document Properties
Deleting Document Property Data
Styles
Understanding Styles
Applying Paragraph Styles
Applying Character Styles
Creating a Quick Style
Creating a Paragraph Style
Creating a Character Style
Applying Custom Styles
Understanding the Modify Style Dialog Box
Selecting and Updating Styles
Renaming and Deleting Styles
Importing and Exporting Styles
Themes
Understanding Themes
Applying a Theme
Modifying Theme Colours
Modifying Theme Fonts
Creating a Custom Theme
Applying a Theme to a Template
Resetting a Theme
Templates
Understanding Templates
Using a Sample Template
Downloading an Online Template
Creating a Template
Modifying a Template
Using a Custom Template
Attaching a Template to a Document
Copying Styles between Templates
Creating a Template from a Template
Tips for Developing Templates
Breaks
Understanding Section Breaks
Inserting a Next Page Section Break
Inserting a Continuous Section Break
Inserting an Even Page Section Break
Inserting an Odd Page Section Break
Headers/Footers
Understanding Headers and Footers
Inserting Headers and Footers
Inserting a Blank Header
Inserting a Blank Footer
Switching Between Headers and Footers
Editing Headers and Footers
Inserting Page Numbering
Inserting Date Information
Inserting Document Properties
Formatting Header and Footer Text
Merging
Understanding Recipient Lists
Creating a Recipient List
Customising the Columns
Adding Records
Deleting Records
Saving a Recipient List
Opening a Recipient List
Editing a Recipient List
Understanding Merging From Scratch
Selecting the Document Type
Selecting the Recipients
Inserting the Date
Inserting an Address Block
Inserting the Greeting Line
Typing the Letter
Inserting Individual Merge Fields
Previewing the Merge
Completing the Merge
Setting up Mailing Labels
Completing Mailing Labels
Running a Saved Merge
Excluding Recipients
Filtering Recipients
Sorting Recipients
Selecting another Data Source
Applying an If…Then…Else… Rule
Applying a Fill in Rule
Shapes
Understanding Shapes
Drawing Shapes
Selecting Shapes
Resizing Shapes
Moving Shapes
Aligning Shapes
Rotating Shapes
Grouping Shapes
Arranging Shapes
Deleting Shapes
Applying a Fill to the Drawing Canvas
Applying Text Wrapping to a Canvas
Text Boxes
Understanding Text Boxes
Inserting a Preformatted Text Box
Typing Text into a Text Box
Positioning a Text Box
Resizing a Text Box
Deleting a Text Box
Drawing a Text Box
Formatting a Text Box
Linking Text Boxes
Modifying Text Box Margins
Changing Text Direction
Applying Effects to Text Boxes
Tables
Creating a Table from Text
Aligning Data in Cells
Displaying Table Gridlines
Inserting Formulas into a Table
Updating Formulas in a Table
Sorting Table Data
Merging Table Cells
Splitting Table Cells
Understanding Table Properties
Aligning Tables
Changing the Direction of Text
Repeating Heading Rows
Converting a Table to Text
Enhancing Pictures
Understanding Picture Enhancements
Removing a Picture Background
Correcting Pictures
Colouring Pictures
Applying Artistic Effects
Applying Shadows and Reflections
Applying a Glow Effect
Softening and Bevelling Edges
Applying Picture Styles to Images
Repositioning PicturesThe Format Picture Pane
Cropping Pictures Accurately
Changing the Picture Layout
 Australia
Australia
 New Zealand
New Zealand
 Singapore
Singapore
 Hong Kong
Hong Kong
 Malaysia
Malaysia
 Philippines
Philippines
 Thailand
Thailand
 Indonesia
Indonesia


 MO-101 Word Certification
MO-101 Word Certification